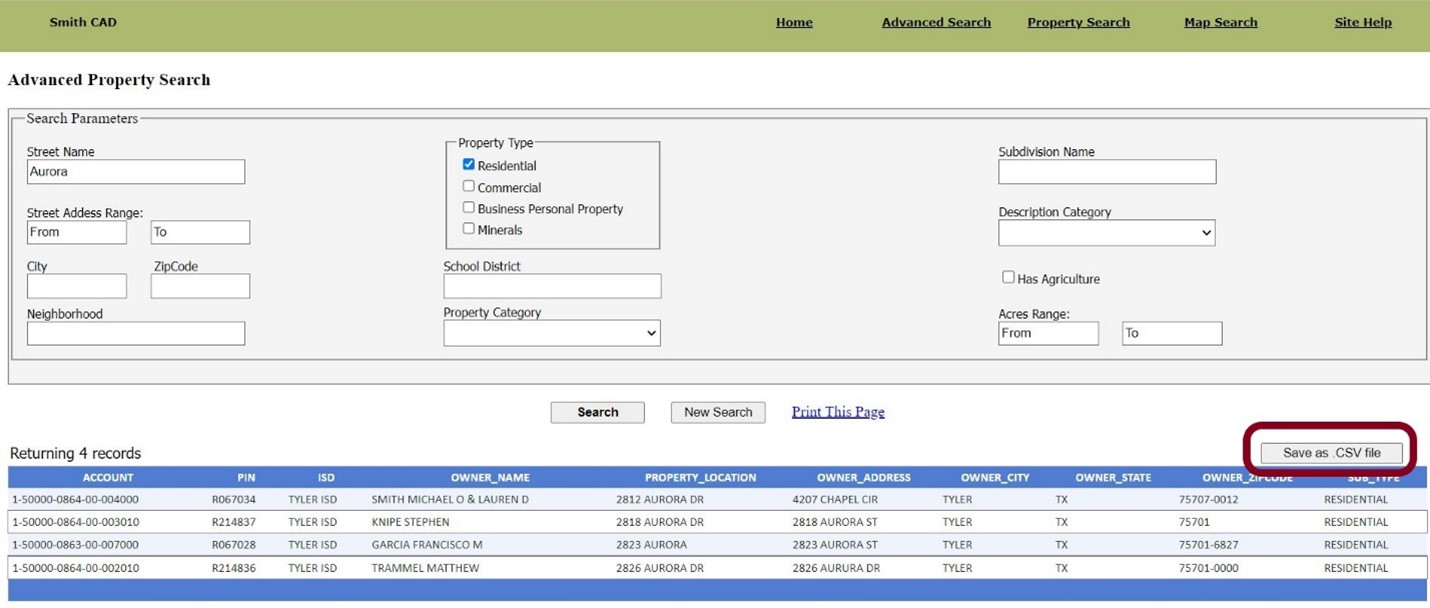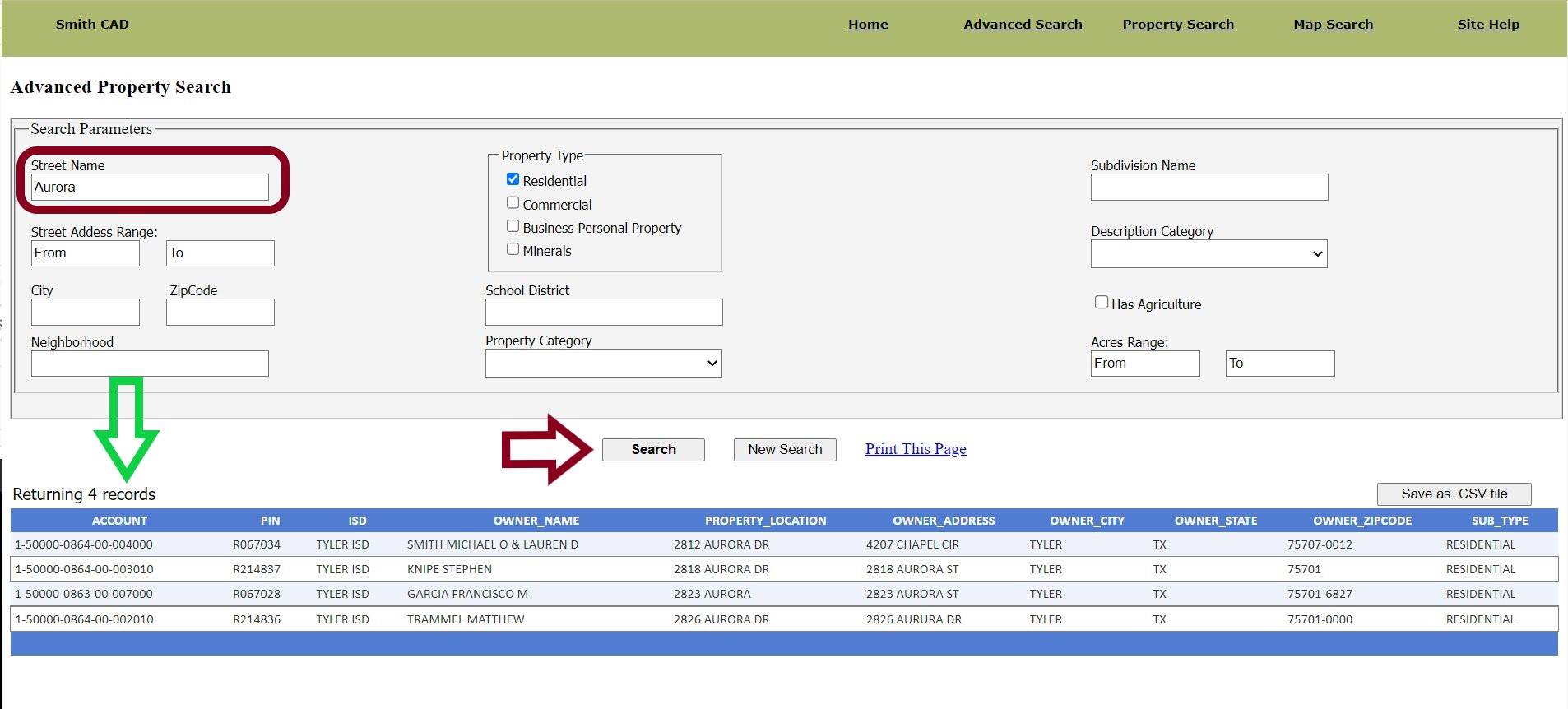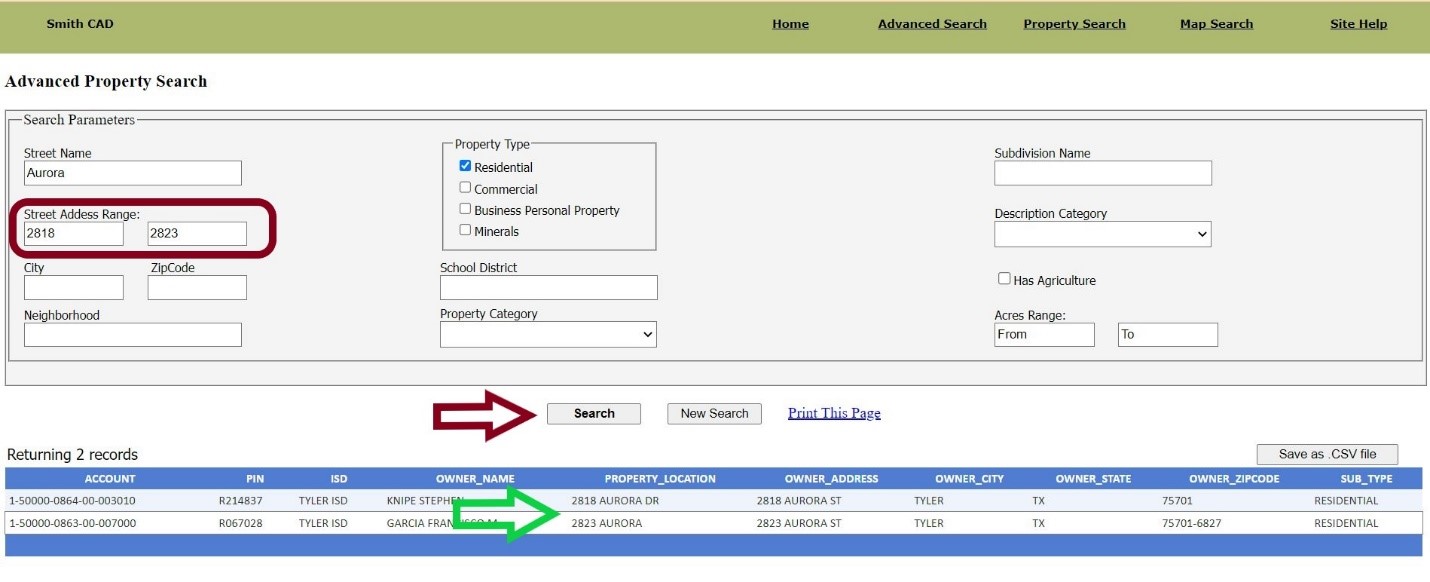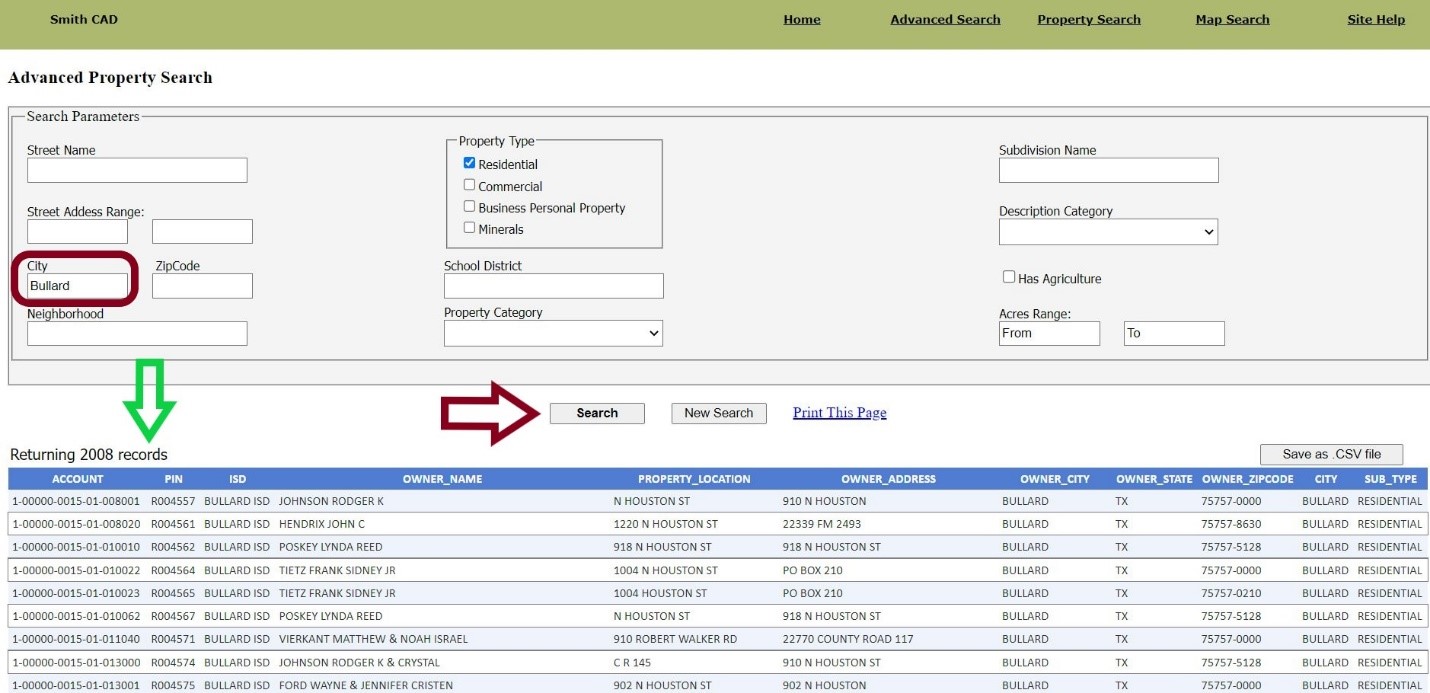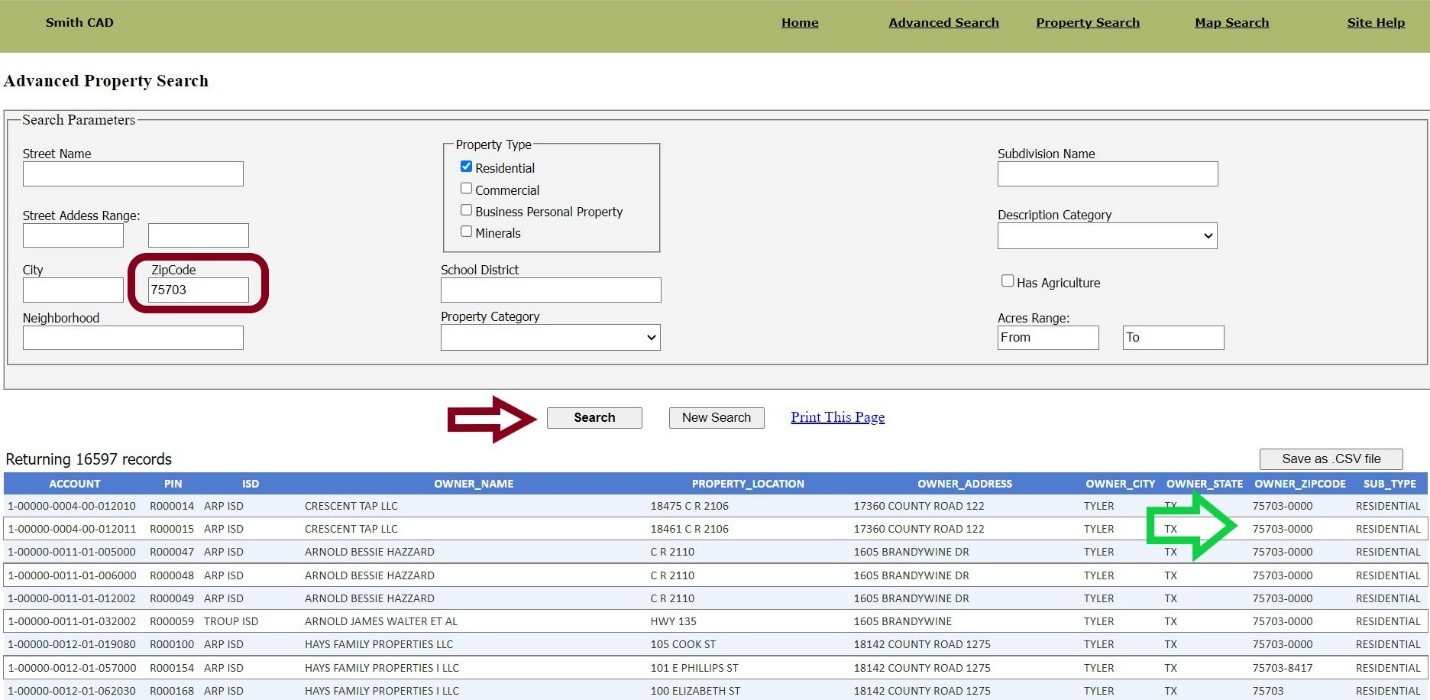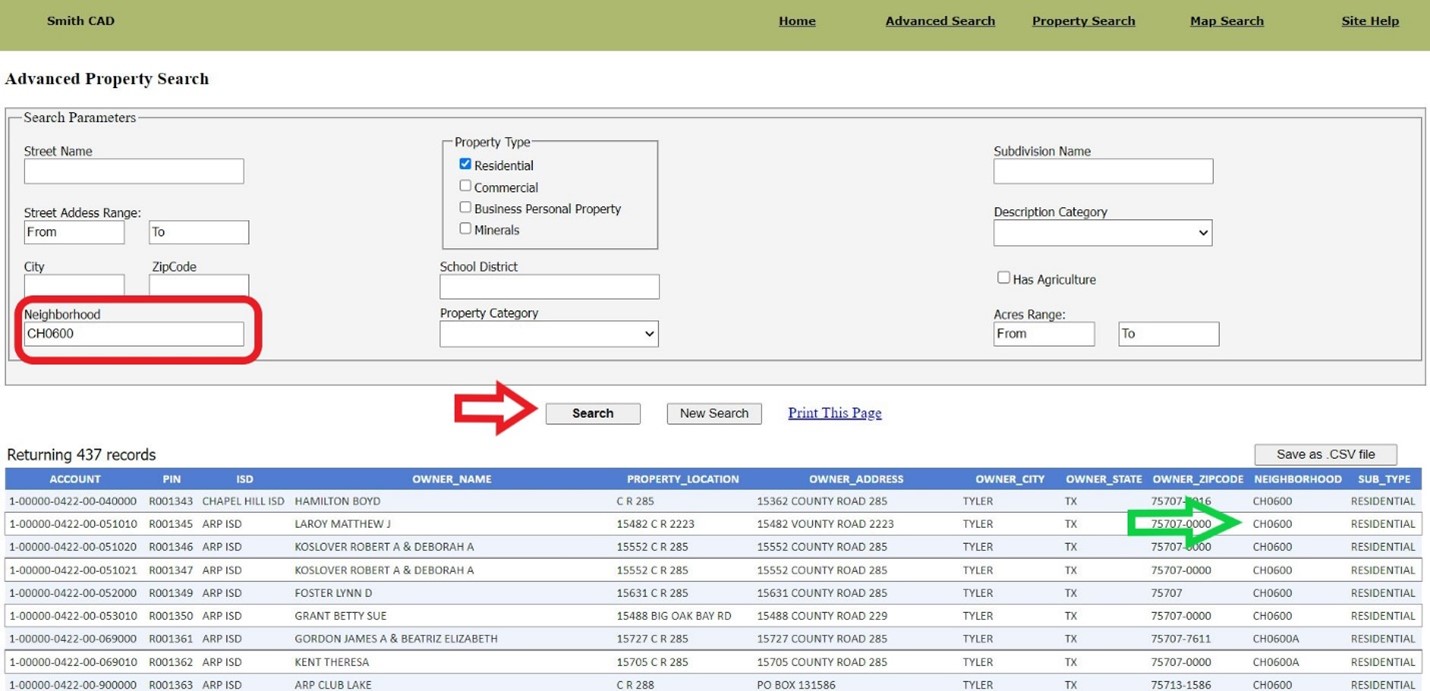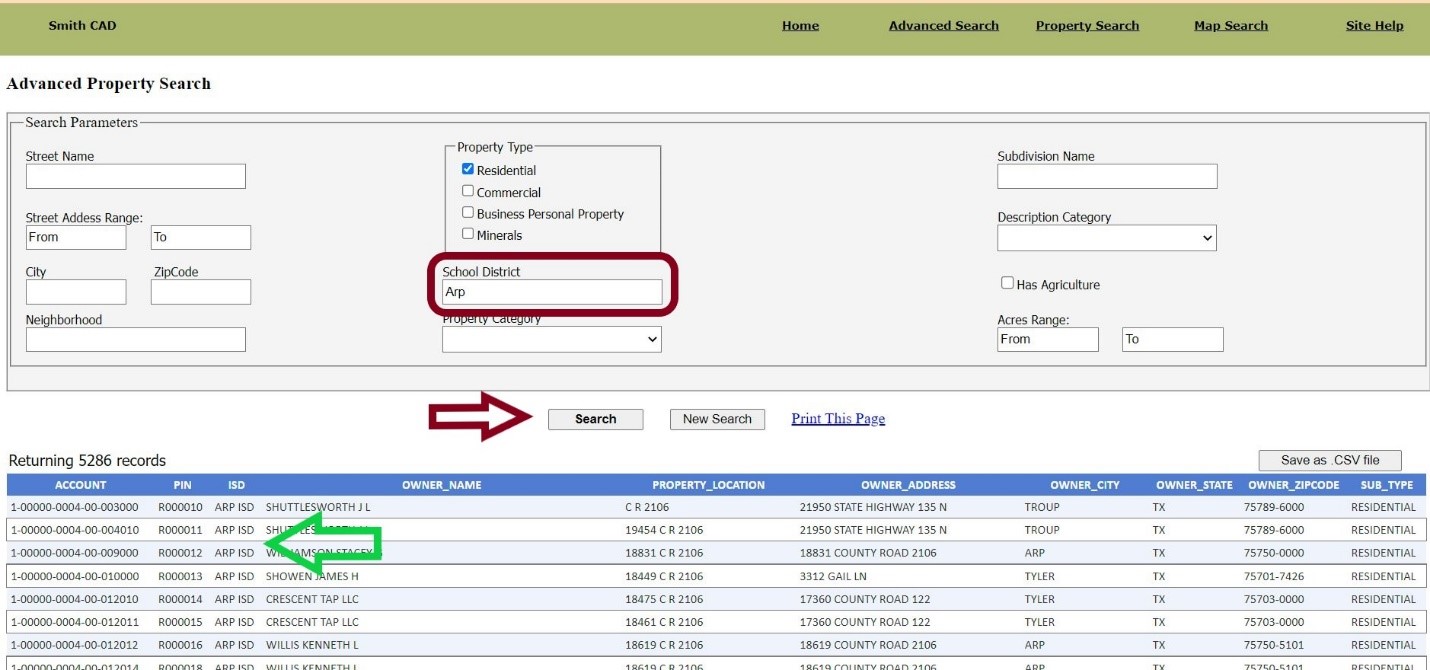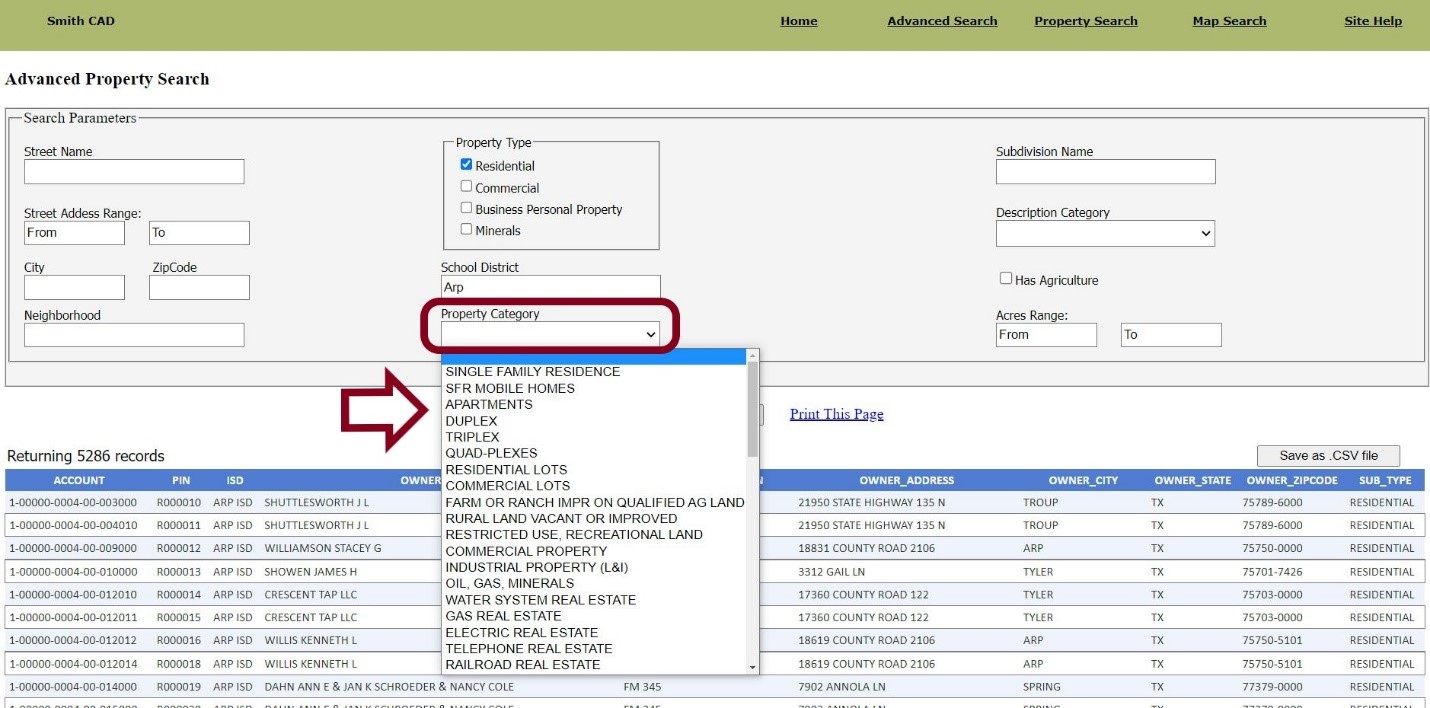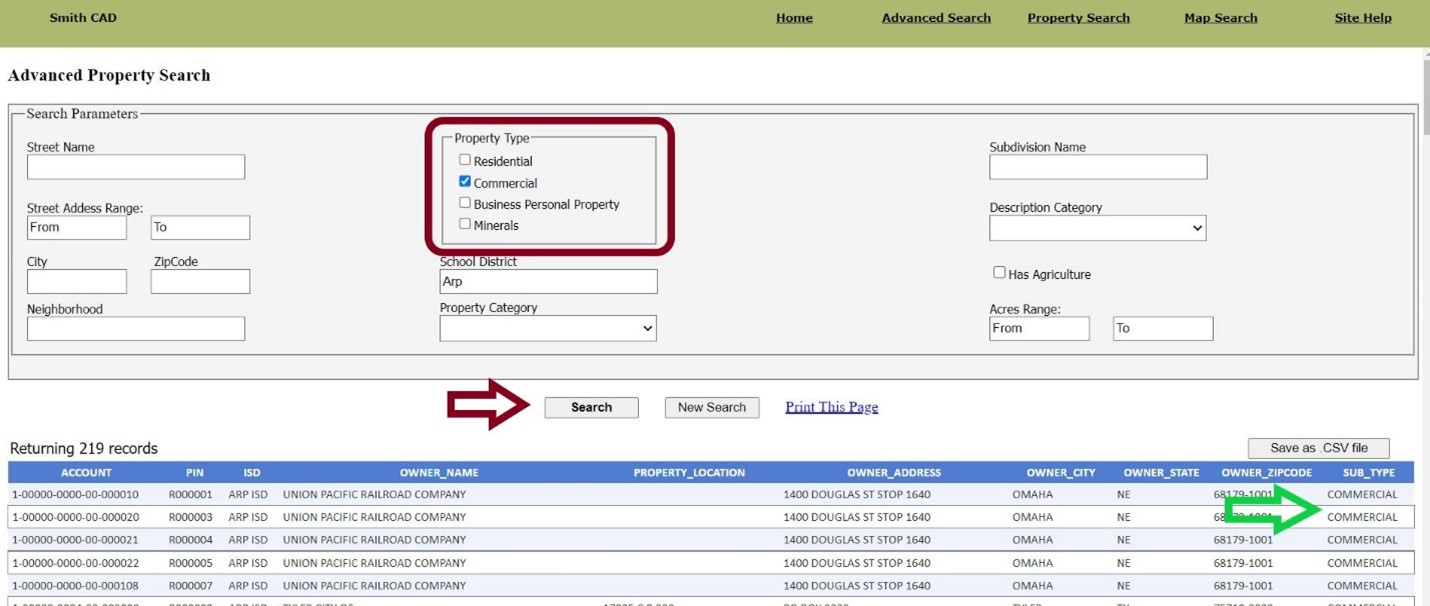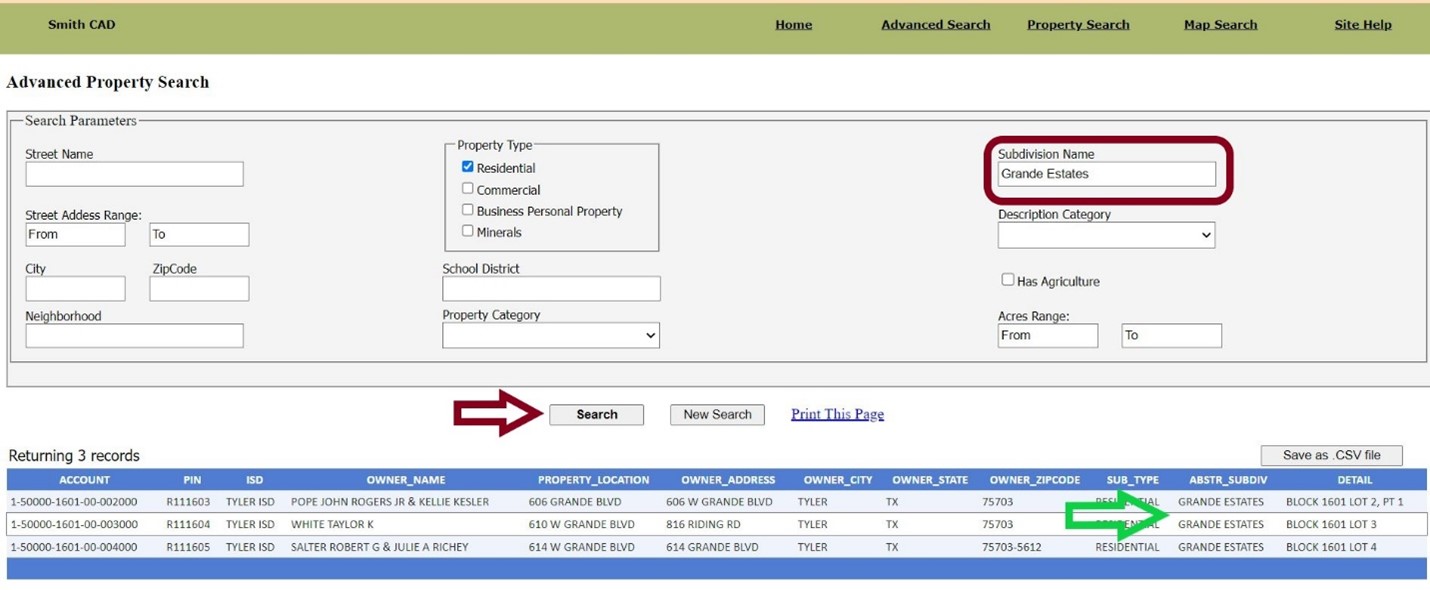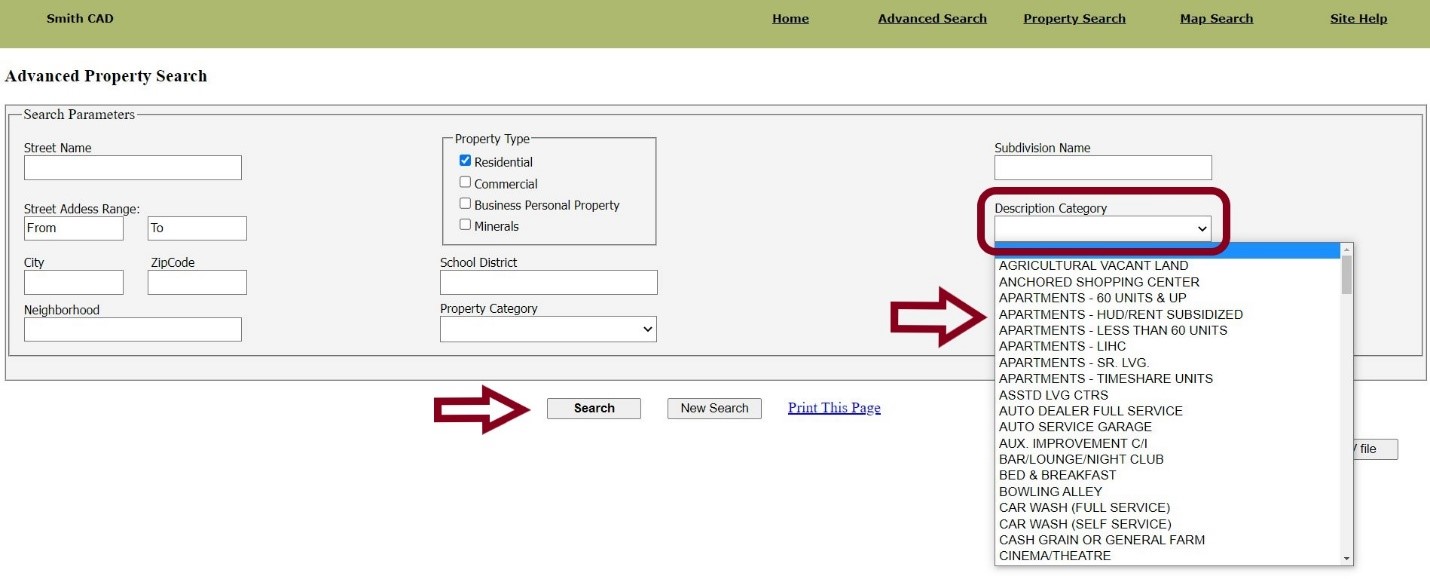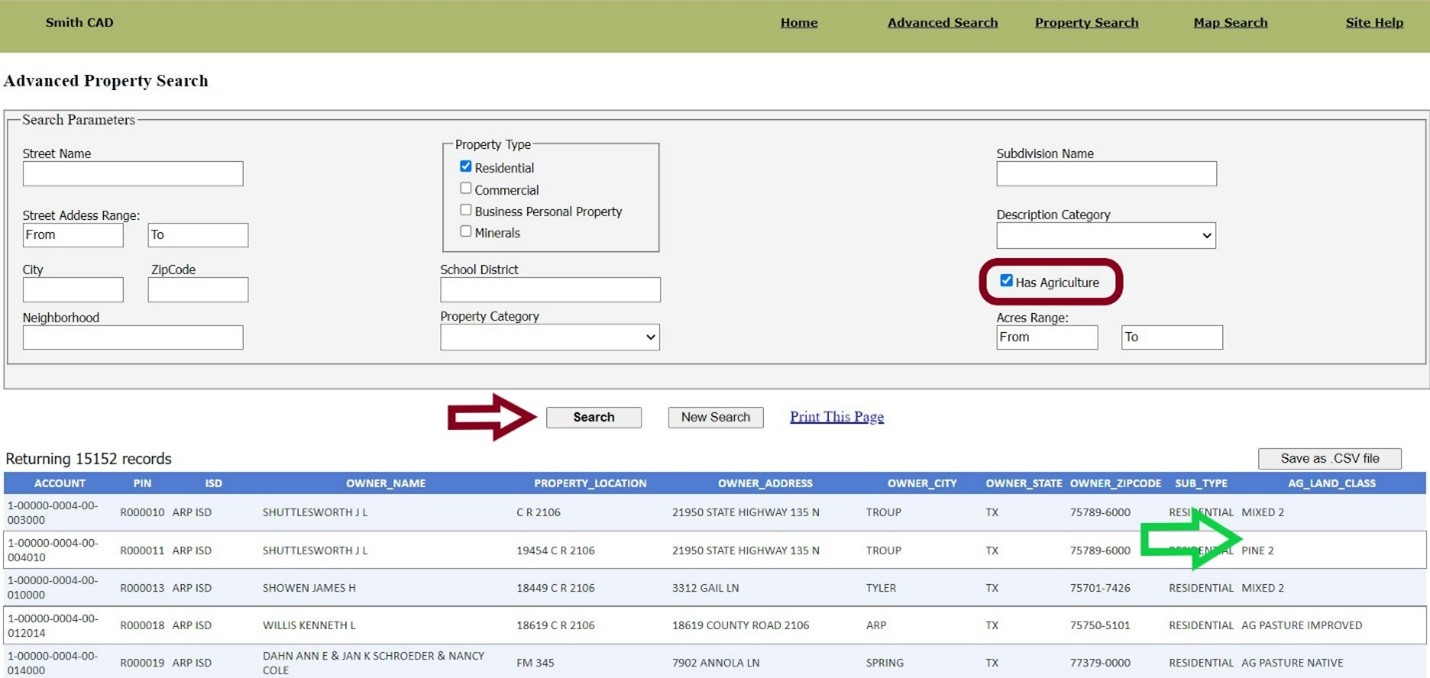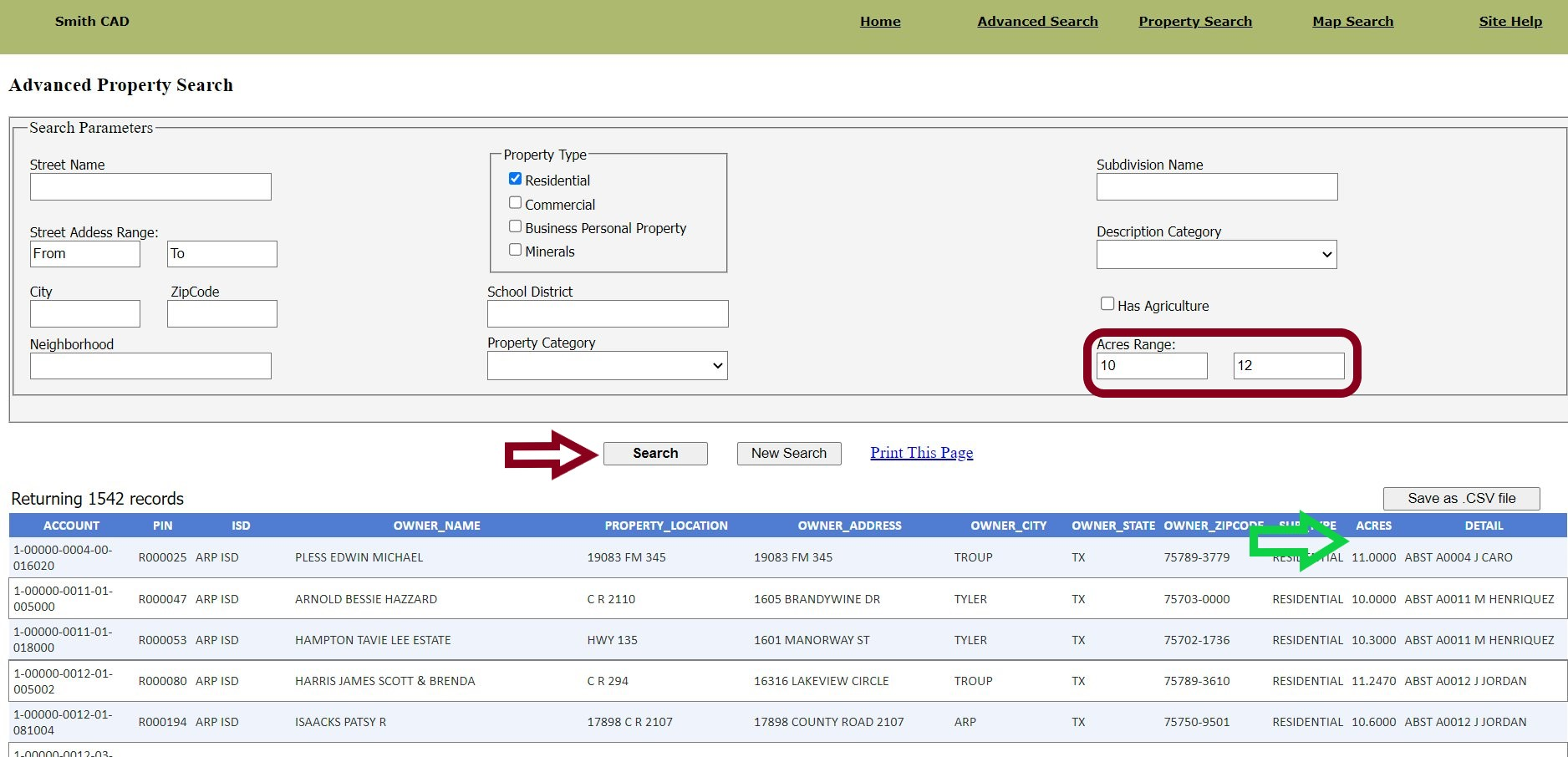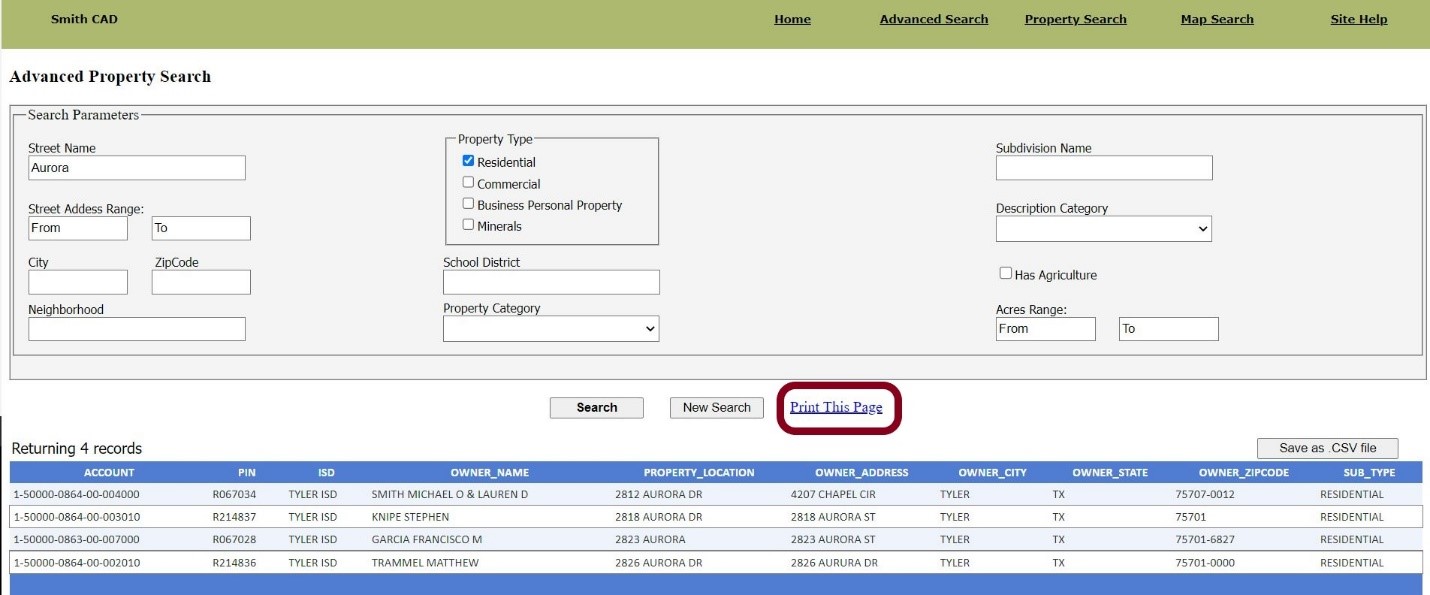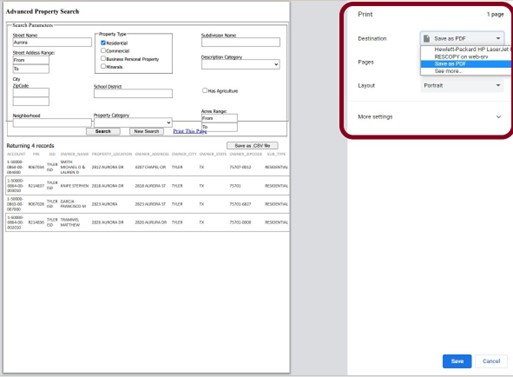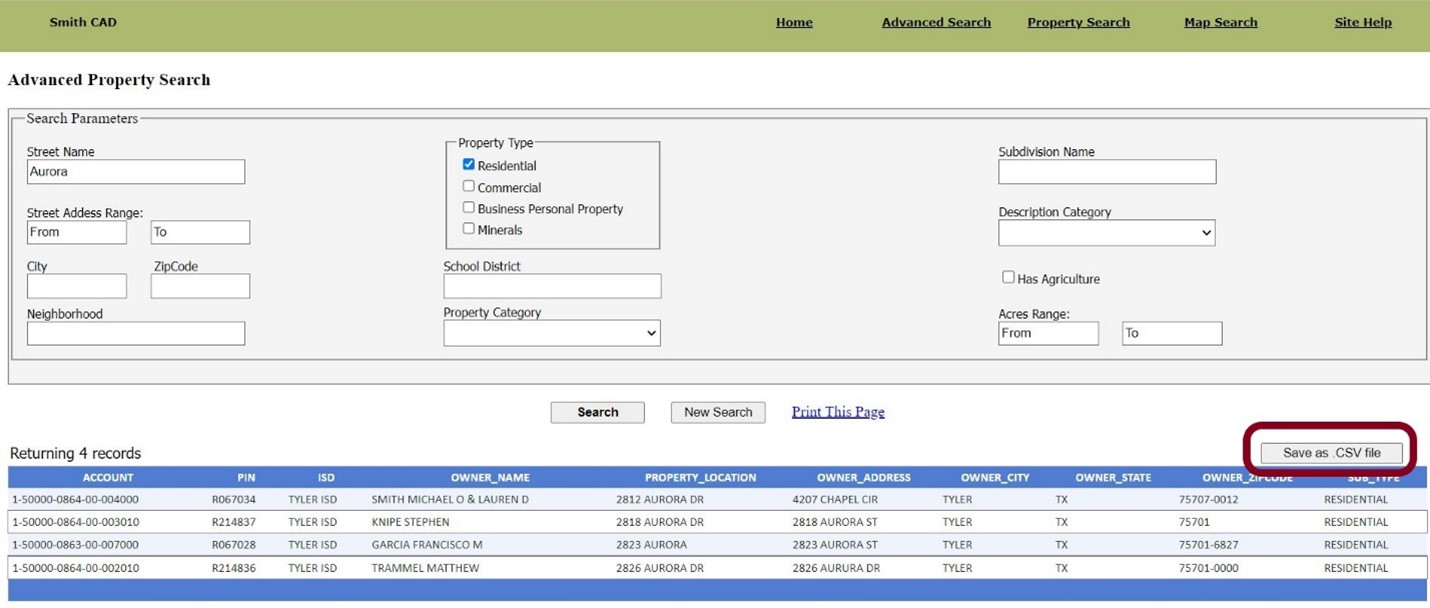Advanced Property Search Parameters
- Street Name
- Type the name of the Street
- Click the Search Button
- Results will appear below, along with the Total Amount of Records Returned
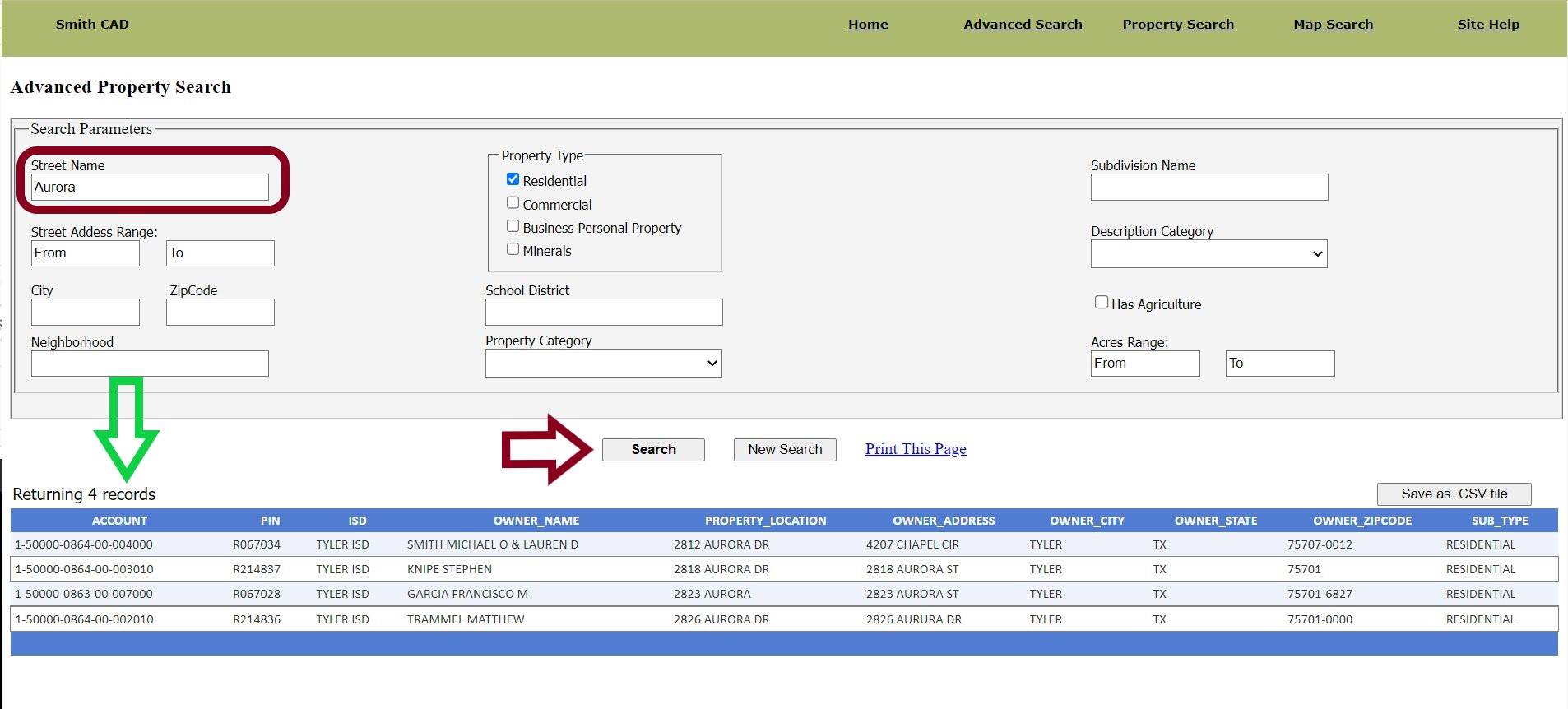
- Address Ranges
- Enter Street Address Low Range and High Range
- Click the Search Button
- The Results will show Only the Address Ranges that are in the Parameters entered.
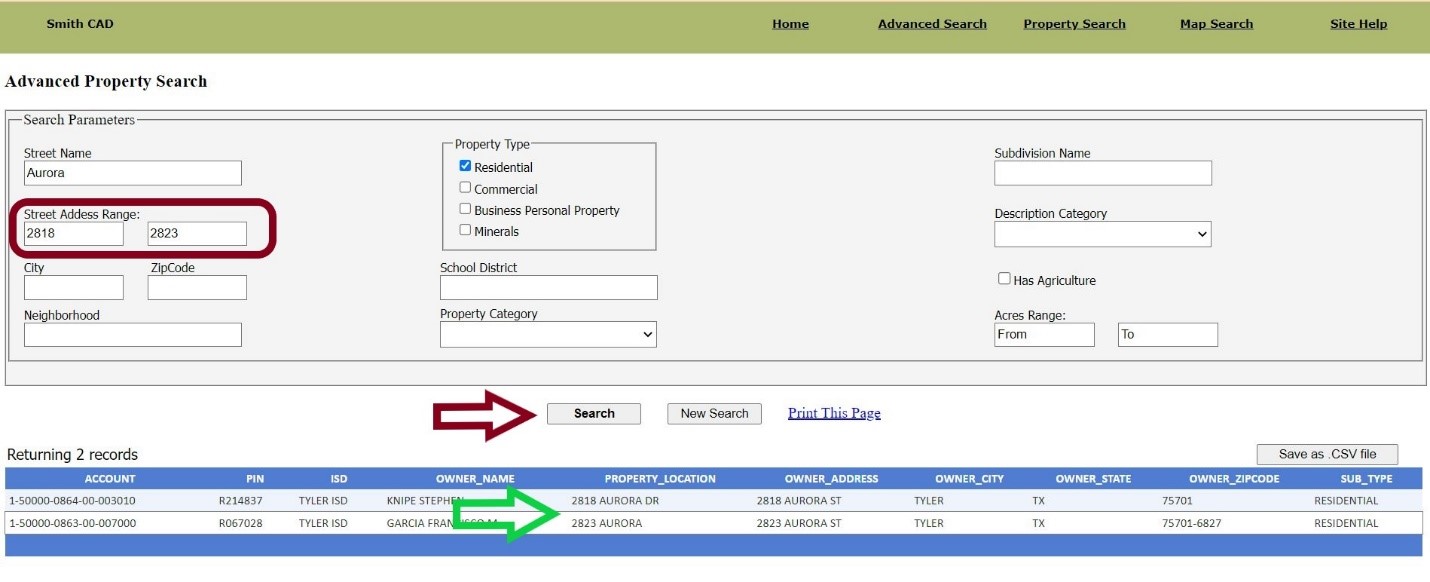
- City
- Enter City Name
- Click the Search Button
- The Results will show records in the Requested City.
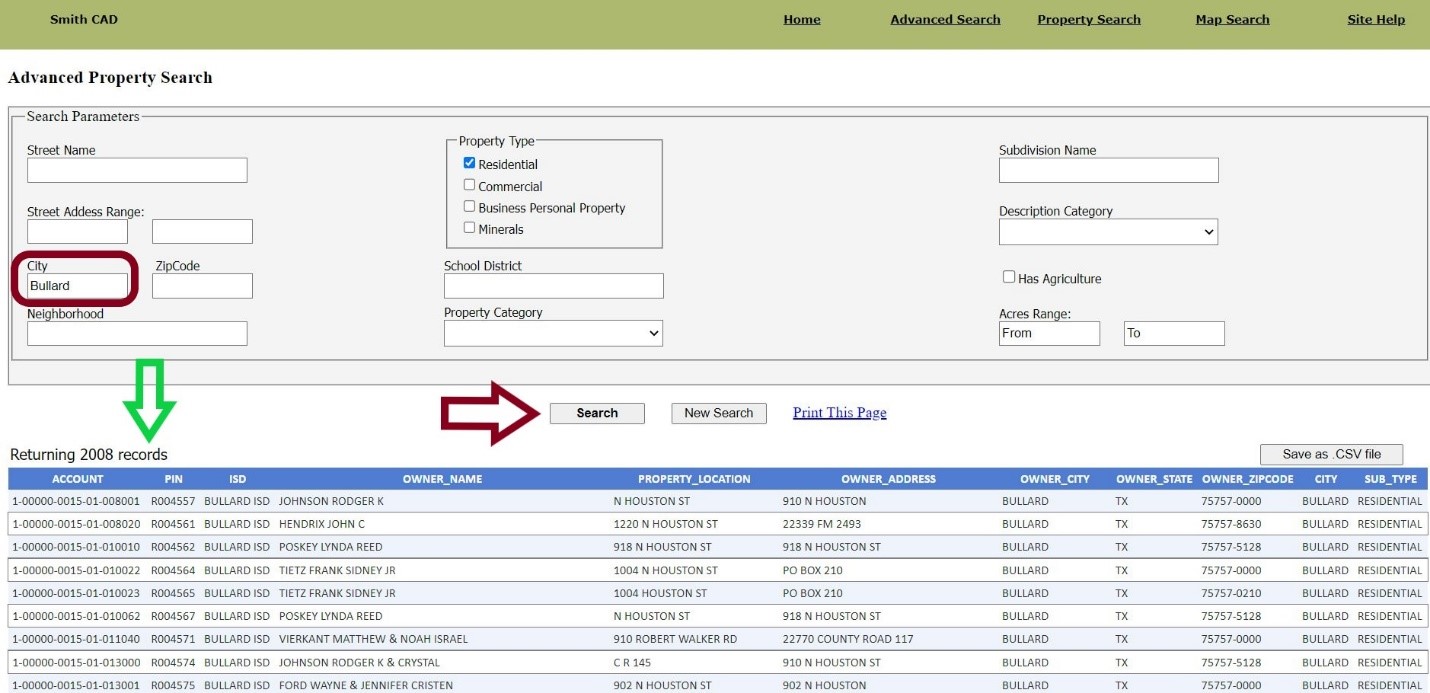
- Zip Codes
- Enter Zip Code
- Click the Search Button
- The Results will show records in the Requested Zip Code.
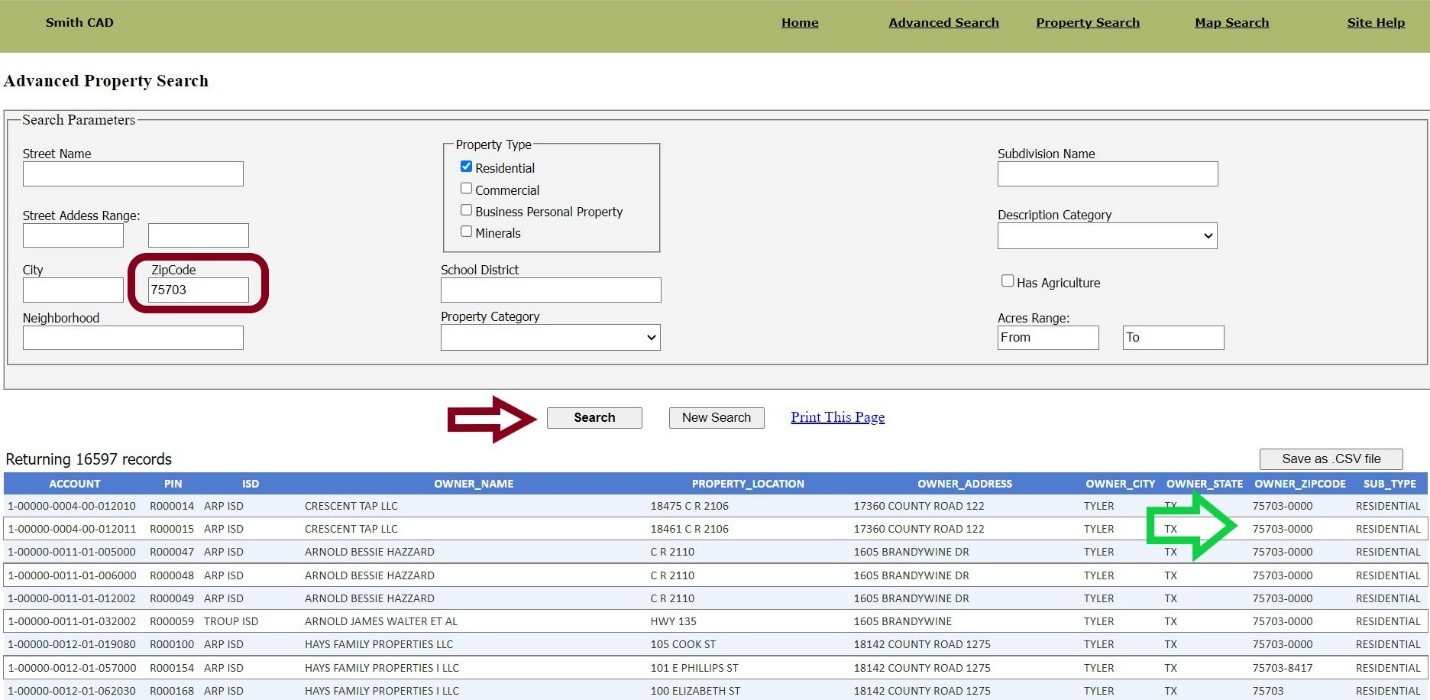
- Neighborhood
- Enter Neighborhood Code
- Click the Search Button
- The Results will show records in the Requested Neighborhood.
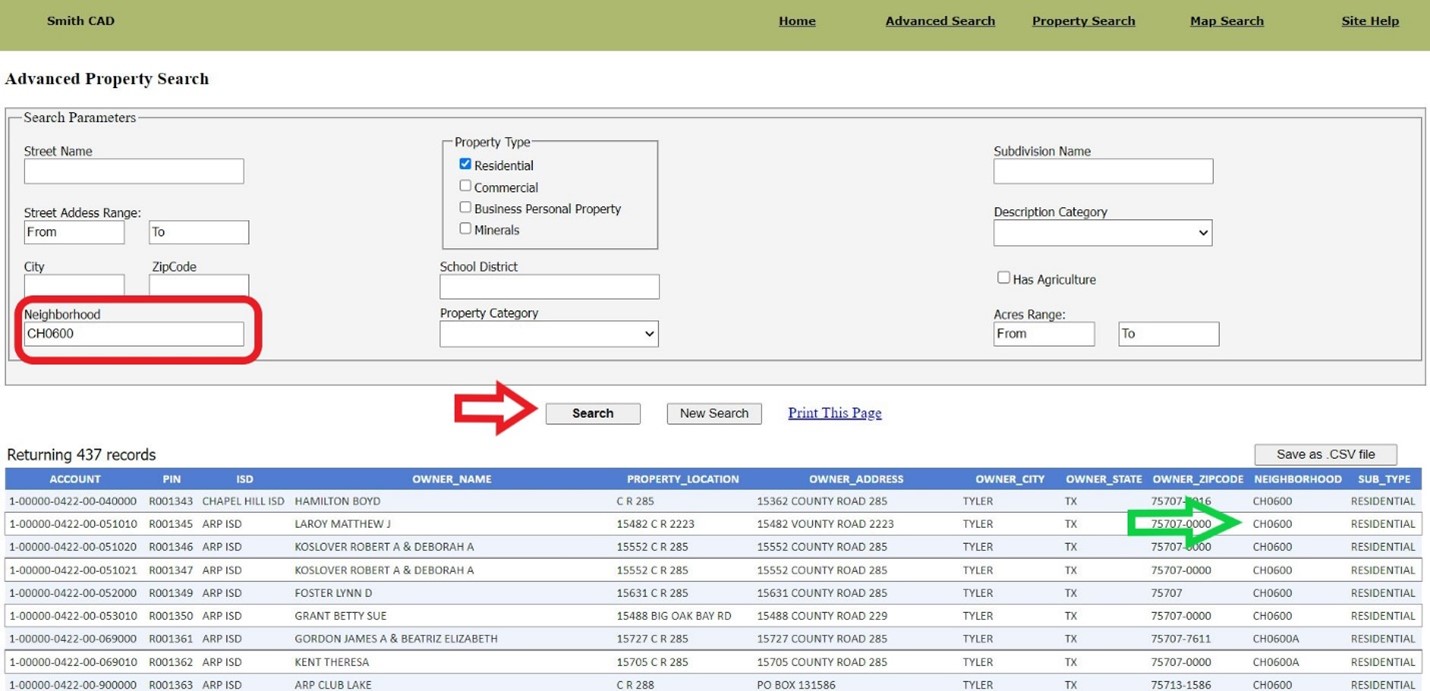
- School District
- Enter School District Name
- Click the Search Button
- The Results will show records in the Requested School District.
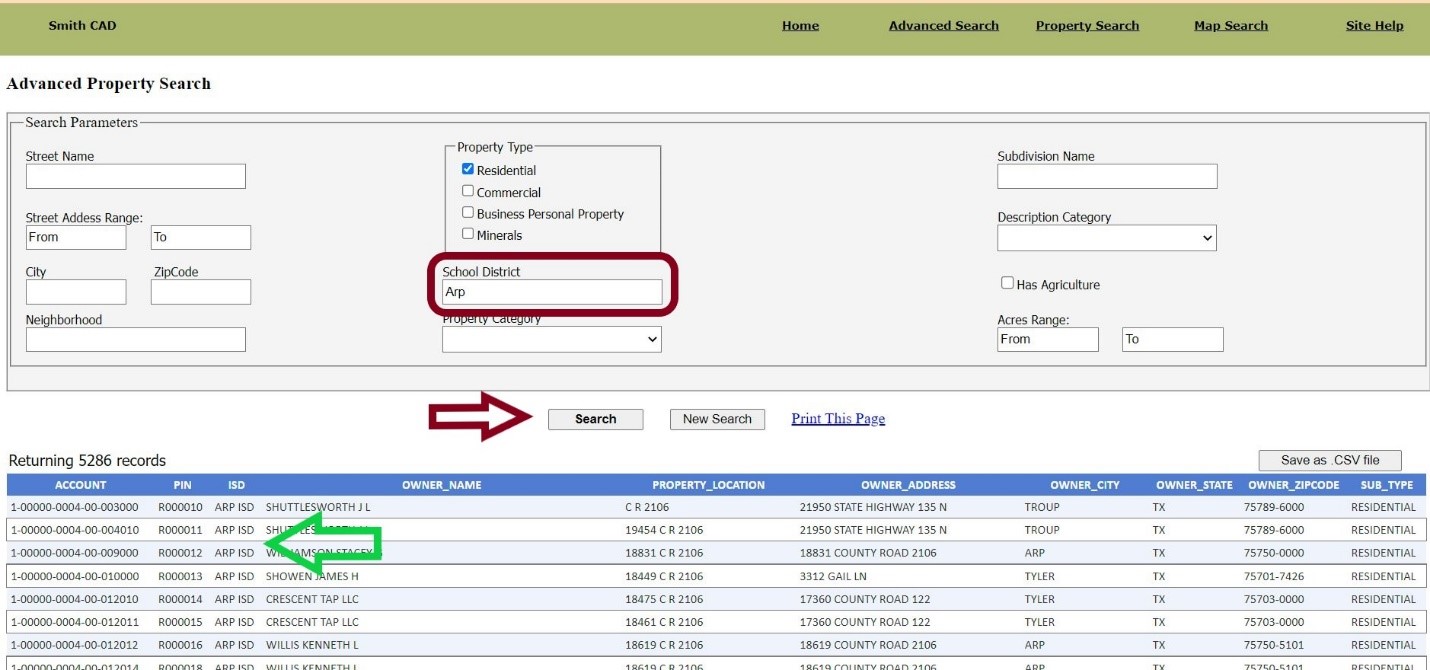
- Property Category
- Click on the Dropdown Arrow
- Select the Preferred Property Category
- Click the Search Button
- The Results will show records for the Selected Property Category.
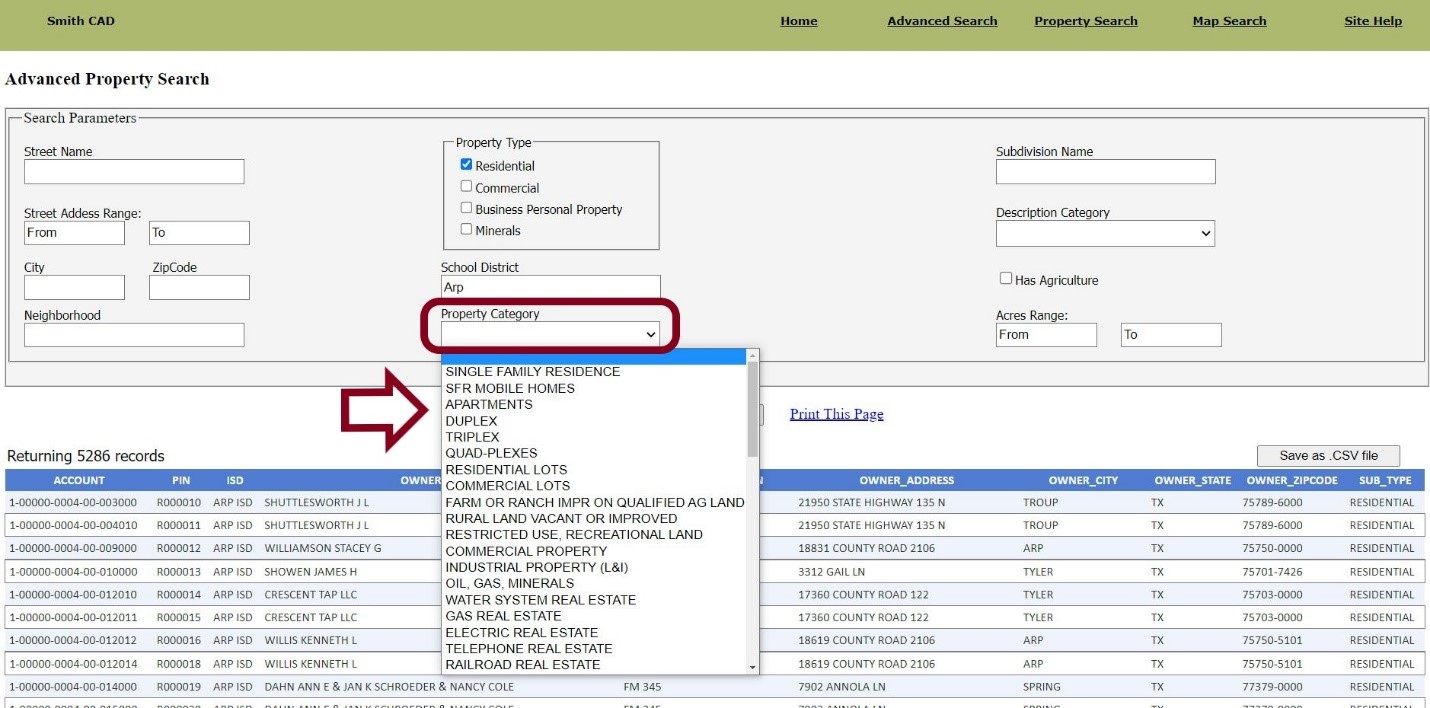
- Property Type
- Click the Checkbox next to the desired Property Type
- Click the Search Button
- The Results will show records in the Requested Property Type.
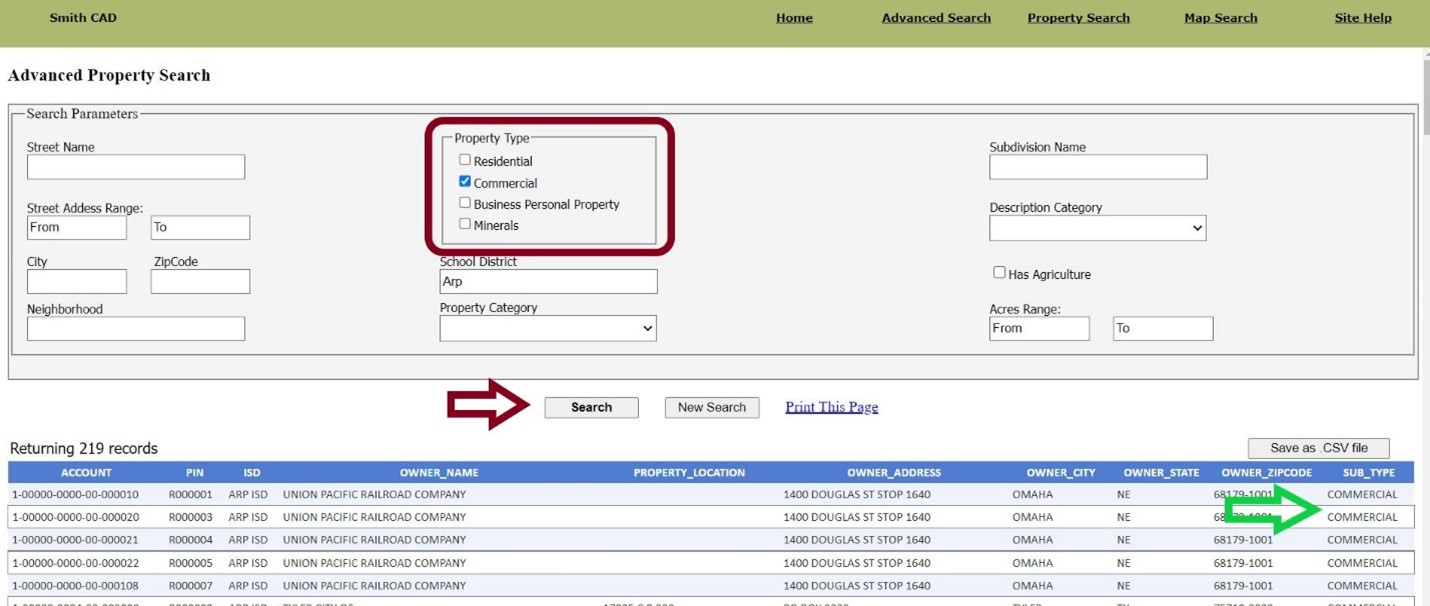
- Subdivision
- Enter the Name of the Subdivision
- Click the Search Button
- The Results will show records in the Requested Subdivision.
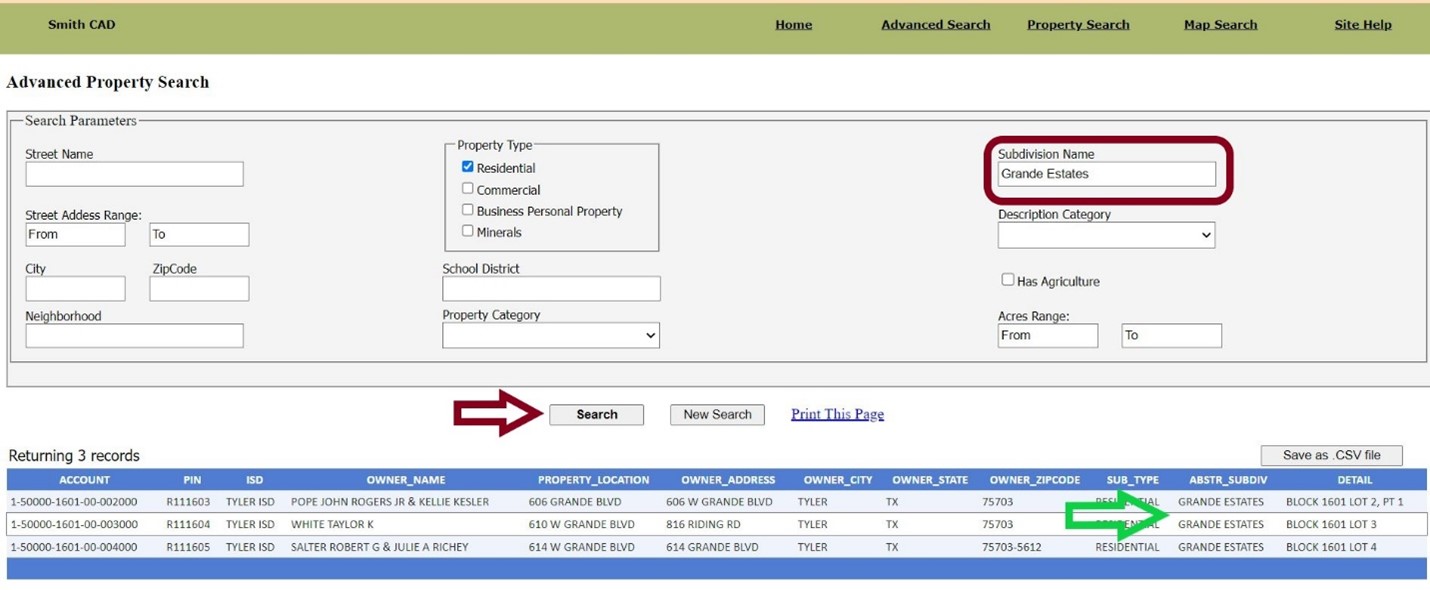
- Description Category
- Click the Checkbox next to the desired Property Description Category
- Click the Search Button
- The Results will show records in the Requested Property Category.
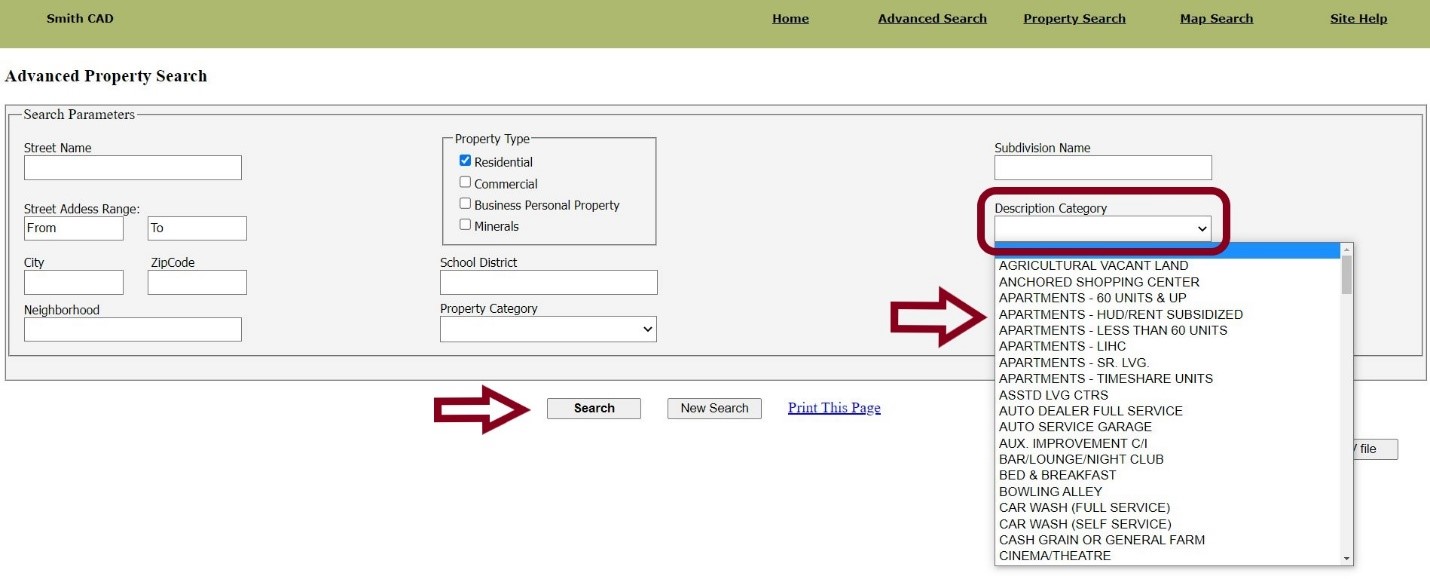
- Agriculture
- Click the Checkbox next to the “Has Agriculture”
- Click the Search Button
- The Results will show records that have been classified as Agriculture
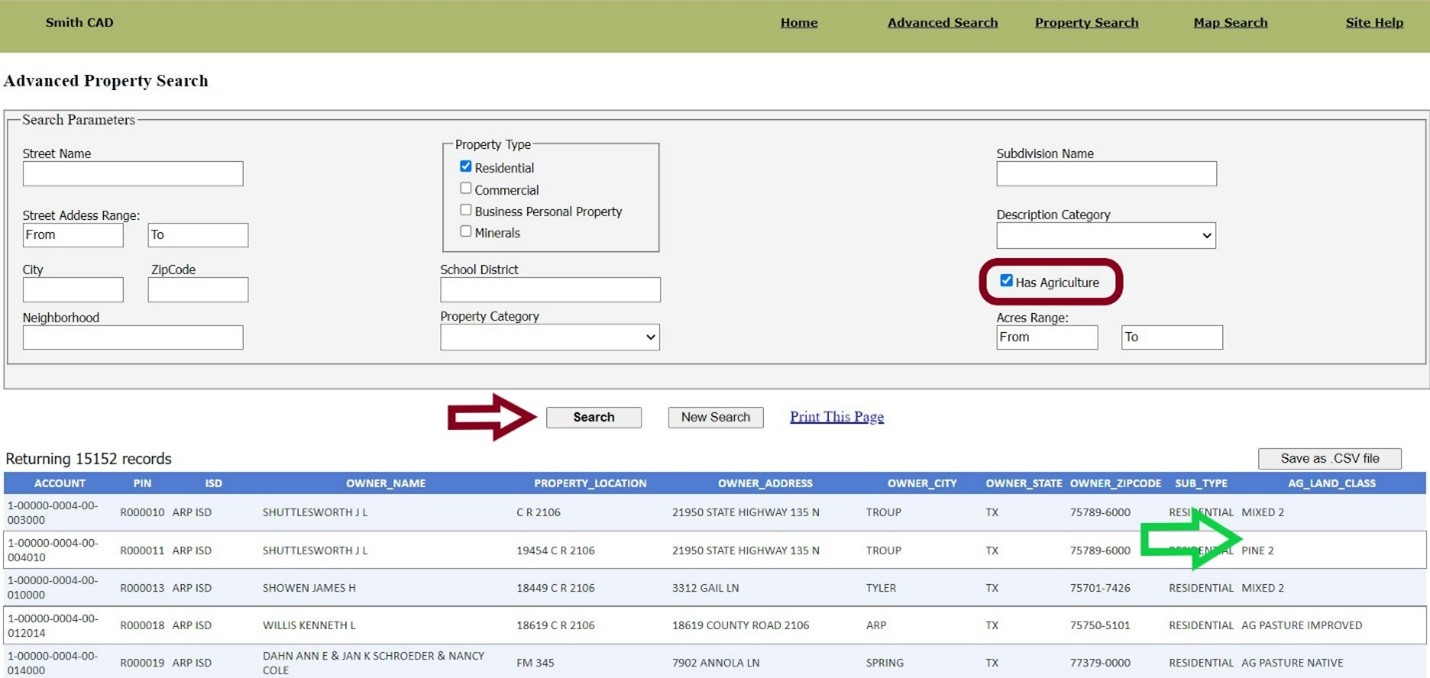
- Acre Range
- Enter the Acreage Range
- Click the Search Button
- The Results will show records in the Requested Acreages.
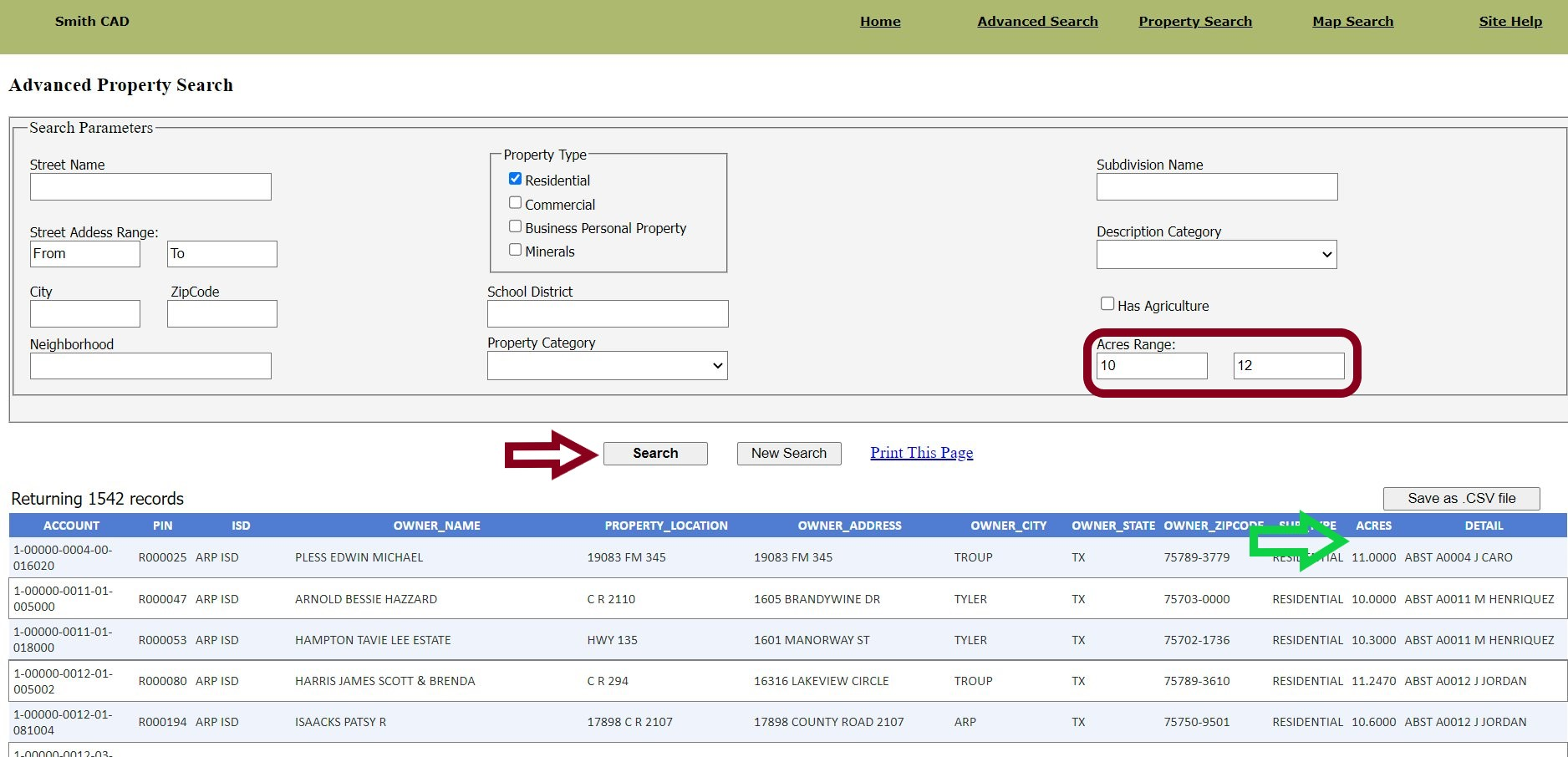
Printing Results
- Once the Search has been retrieved, you can print the results.
- Click the "Print This Page" button
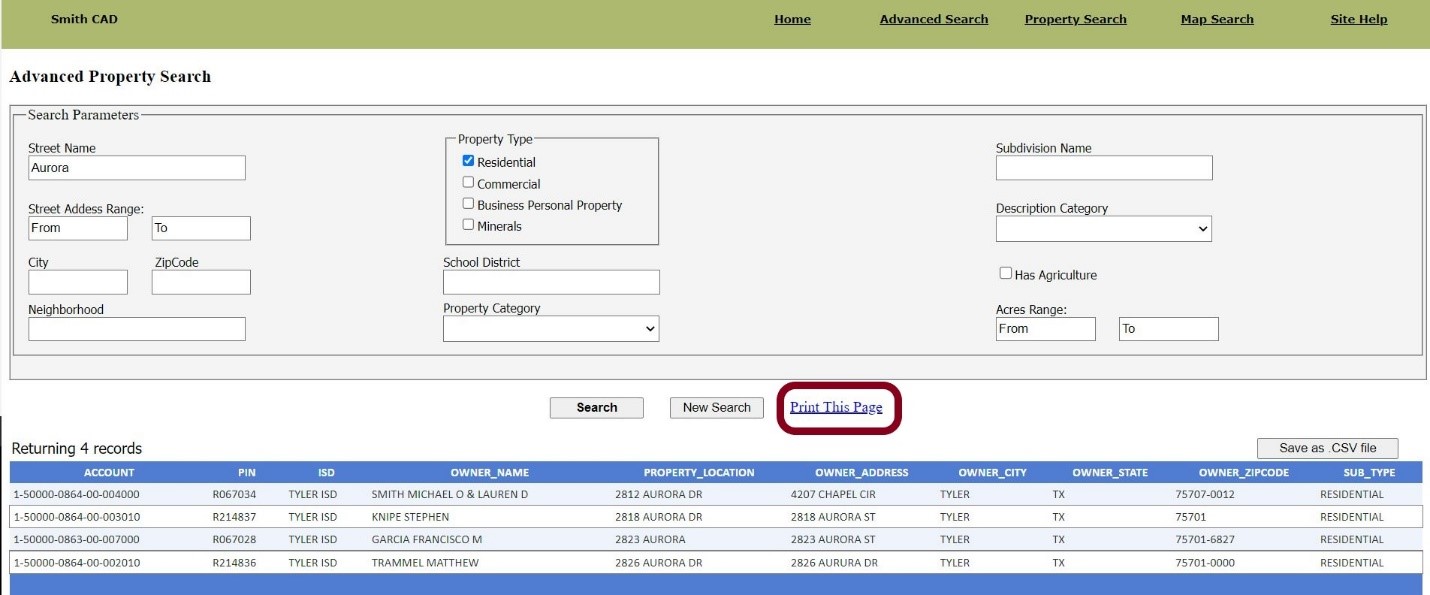
- Print a Copy
- Click the Dropdown Arrow
- Select the Printer to print a copy or select the “Save as PDF” to save a digital copy.
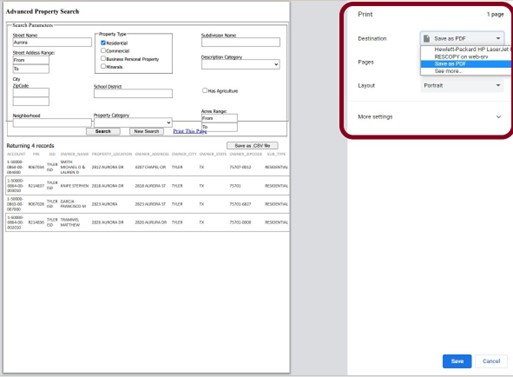
Exporting Results
- Once the Search has been retrieved, you can print the results.
- Click the “Save as CSV file” button
- Navigate to the file location, and enter a File Name, and click the “Save” button to save the results to a CSV file